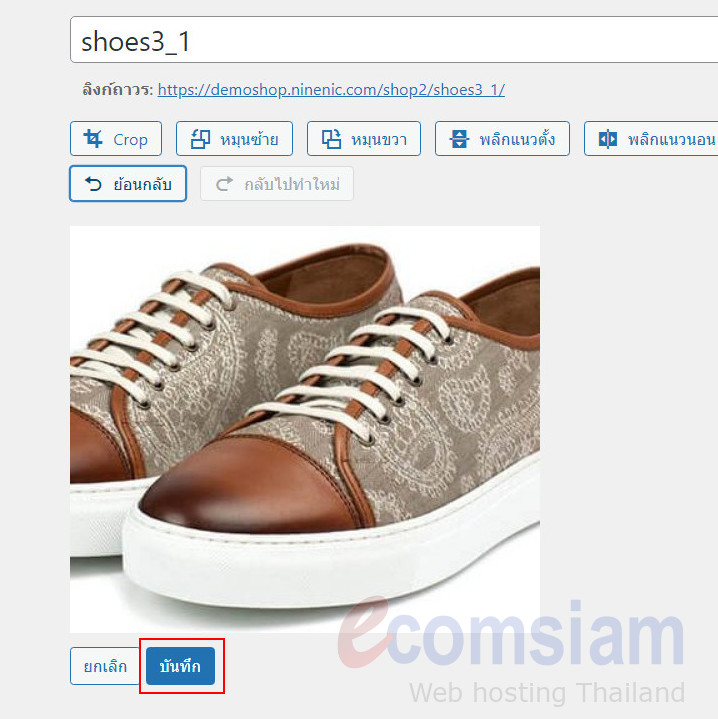อัปโหลดและปรับแต่งรูปภาพ
การอัปโหลดรูปภาพ (Upload image)
คุณสามารถ "อัปโหลดรูปภาพ" ได้จากหลายเครื่องมือ เช่น หน้าเพิ่มสินค้า หน้าหมวดหมู่สินค้า หรือ ผ่านเครื่องมือ สื่อ โดยมีขั้นตอยดังนี้
1. Login เข้าใช้งาน Wordpress
2. คลิกที่เมนู "สื่อ"
3. เลือก "เพิ่มไฟล์ใหม่"
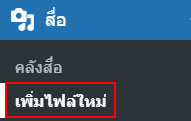
4. อัปโหลดรูปภาพ โดยสามารถทำได้ 2 วิธี
วิธีที่ 1) ลากรูปภาพจากเครื่องคอมพิวเตอร์วางลงในช่อง "วางไฟล์เพื่ออัปโหลด"
วิธีที่ 2) คลิก "เลือกหลายไฟล์" และเลือกไฟล์จากเครื่องคอมพิวเตอร์
โดยรูปภาพที่อัปโหลดสำเร็จแล้วจะแสดงด้านล่าง ใต้ช่องอัปโหลด
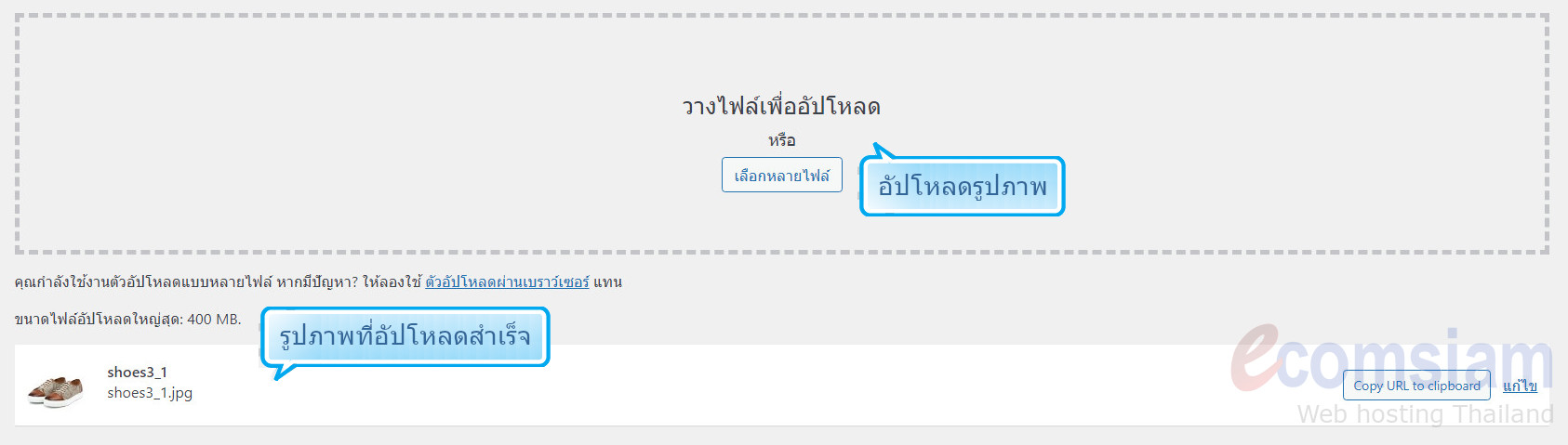
การปรับแต่งรูปภาพที่อัปโหลด
1. คลิก "แก้ไข" ในขั้นตอนหลังจากอัปโหลดรูปภาพได้เลย
หรือไปที่เมนูย่อย "คลังสื่อ" คลิกที่รูปภาพที่ต้องการ และคลิกปุ่ม "แก้ไข"

2. จะเข้าสู่หน้ารายละเอียดของรูปภาพ คลิก "แก้ไขรูป" เพื่อปรับแต่งรูปภาพ
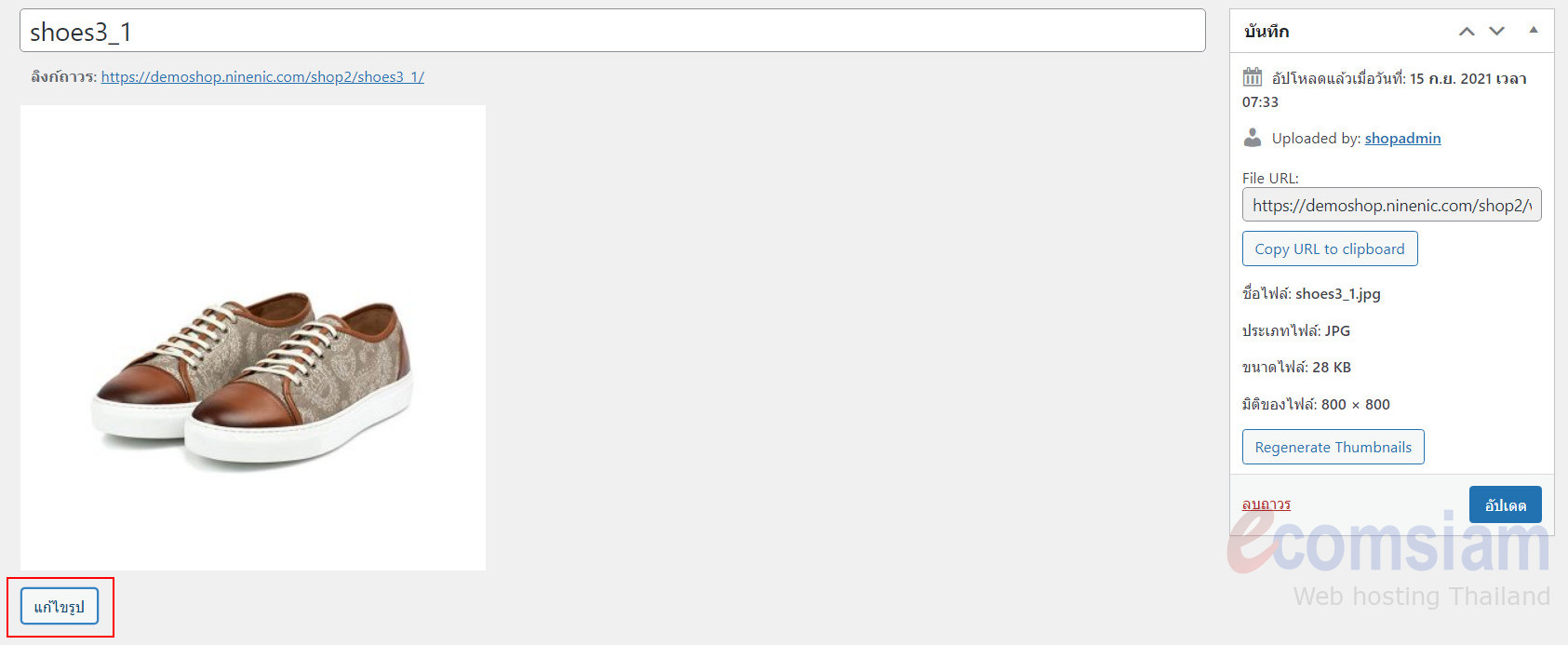
3. จะพบหน้าจอสำหรับการปรับแต่งรูปภาพ ทำการปรับแต่งรูปภาพตามต้องการ เช่น การปรับขนาดรูปภาพ, การตัดรูปภาพ, การหมุนรูปภาพ, การพลิกรูปภาพ จากนั้นคลิก "บันทึก" หรือ "อัปเดต"
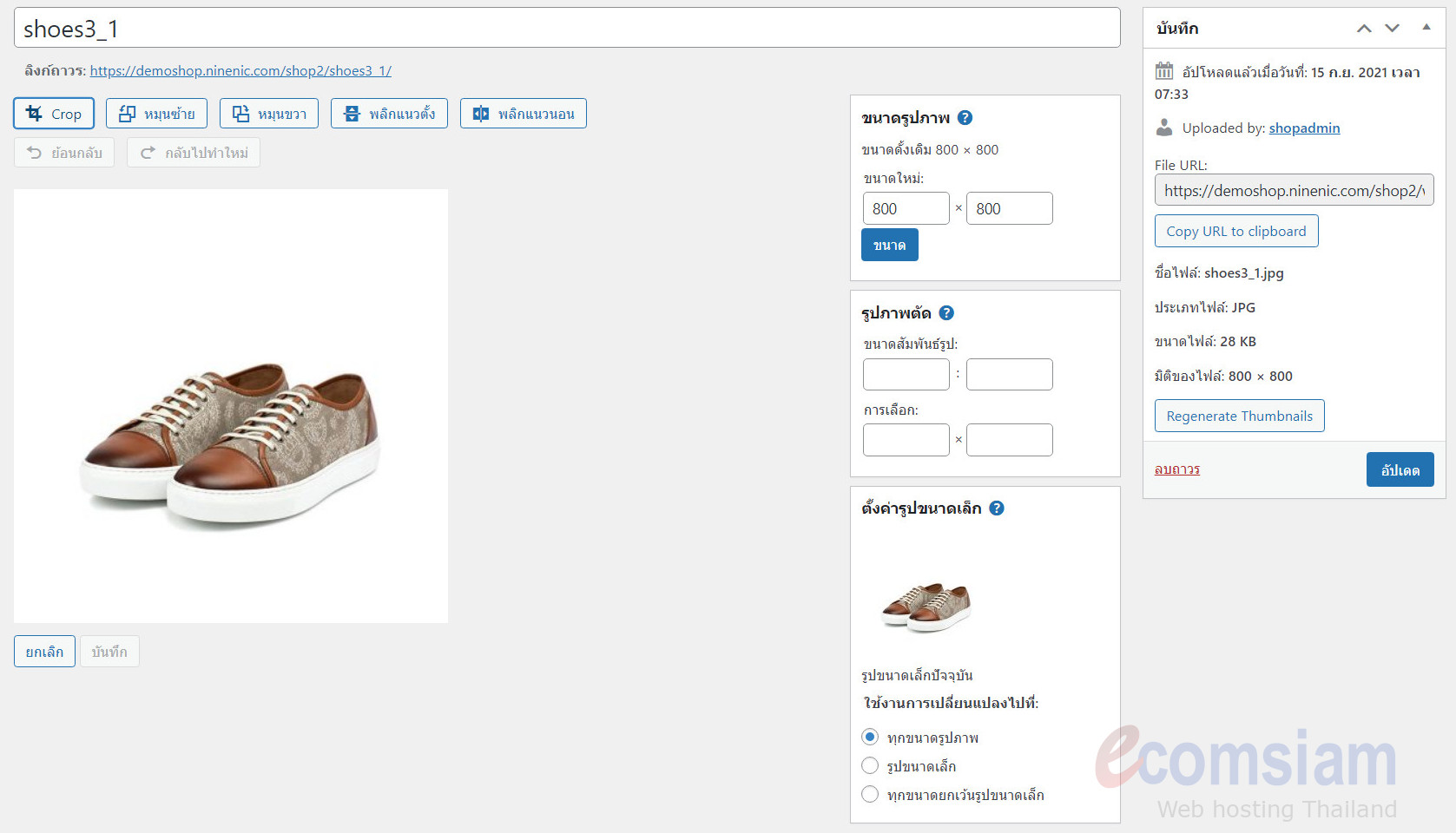
3.1 ปรับขนาดรูปภาพ ระบุขนาดของรูปภาพที่ต้องการ และคลิก "ขนาด" เพื่อปรับขนาดรูป
เพิ่มเติม : เพื่อให้ภาพสมบูรณ์ที่สุด ควรปรับขนาดภาพทำก่อนที่จะตัดรูป พลิกรูป หรือหมุนรูป จะสามารถลดขนาดได้อย่างเดียวไม่สามารถขยายได้

3.2 ตัดรูปภาพ คลิกที่เครื่องมือ "Crop" จากนั้นปรับกรอบตามต้องการ จากนั้น "Enter"
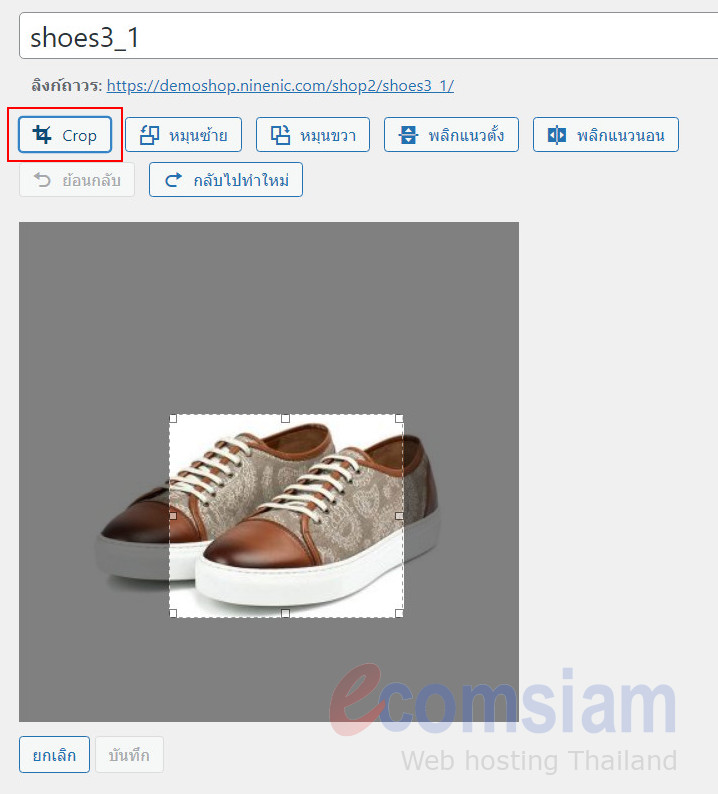
หลังจากแต่งภาพได้ตามที่ต้องการแล้ว คลิก "บันทึก"
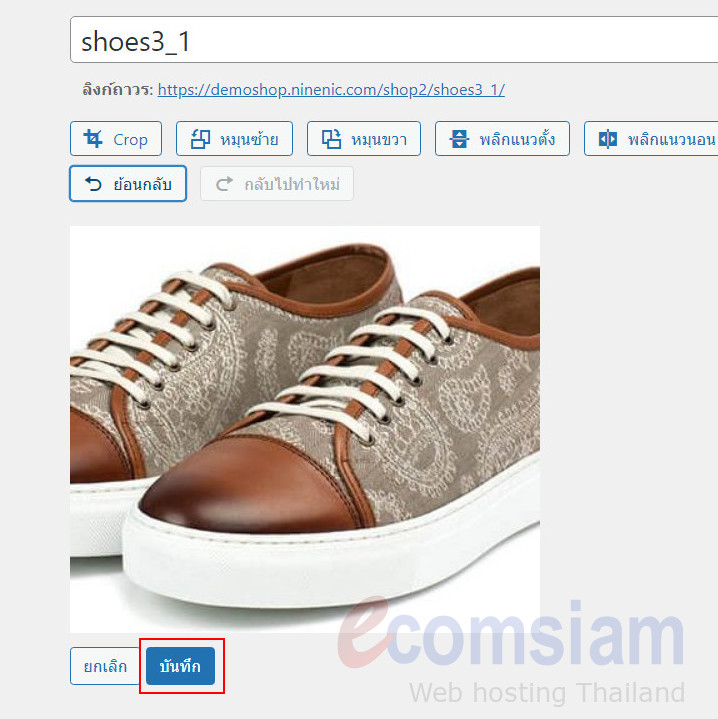
4. รูปภาพจะถูกแก้ไขตามที่ได้ปรับแต่งเรียบร้อยแล้ว คลิก "อัปเดต"
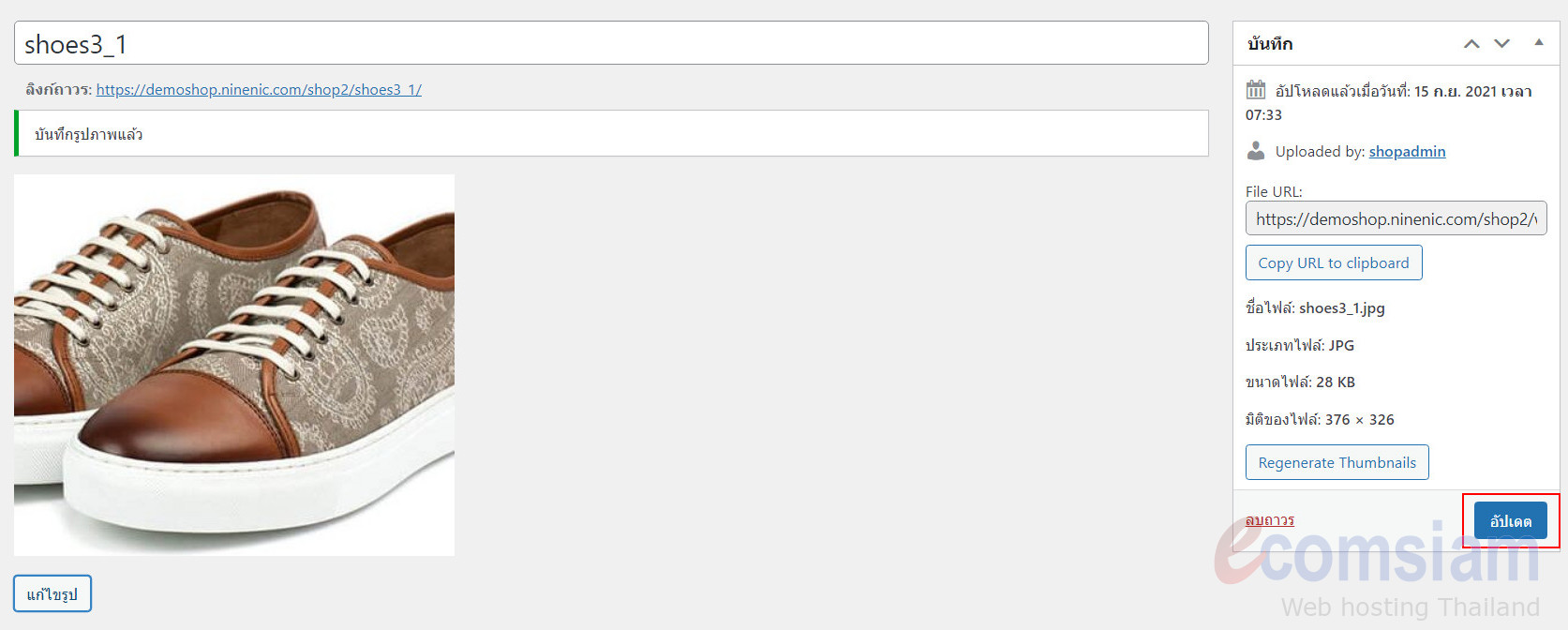
การยกเลิกการปรับแต่งรูป
สามารถยกเลิกการปรับแต่งรูปภาพและกลับไปค่าเริ่มต้นได้โดย
1.คลิก "แก้ไขรูป"
2. จะมีเครื่องมือ กลับสภาพรูปดังเดิม ให้คลิก "กู้คืนรูปภาพ"
3. คลิก "อัปเดต"